

- #Appium desktop inspector hanging install#
- #Appium desktop inspector hanging driver#
- #Appium desktop inspector hanging for android#
Sure it does a job, but it’s rather like old school development from the 90’s where everyone’s a cowboy, writing crazy code that is incredibly brittle. If, however, you are automating an app, you would use the appPackage and appActivity.
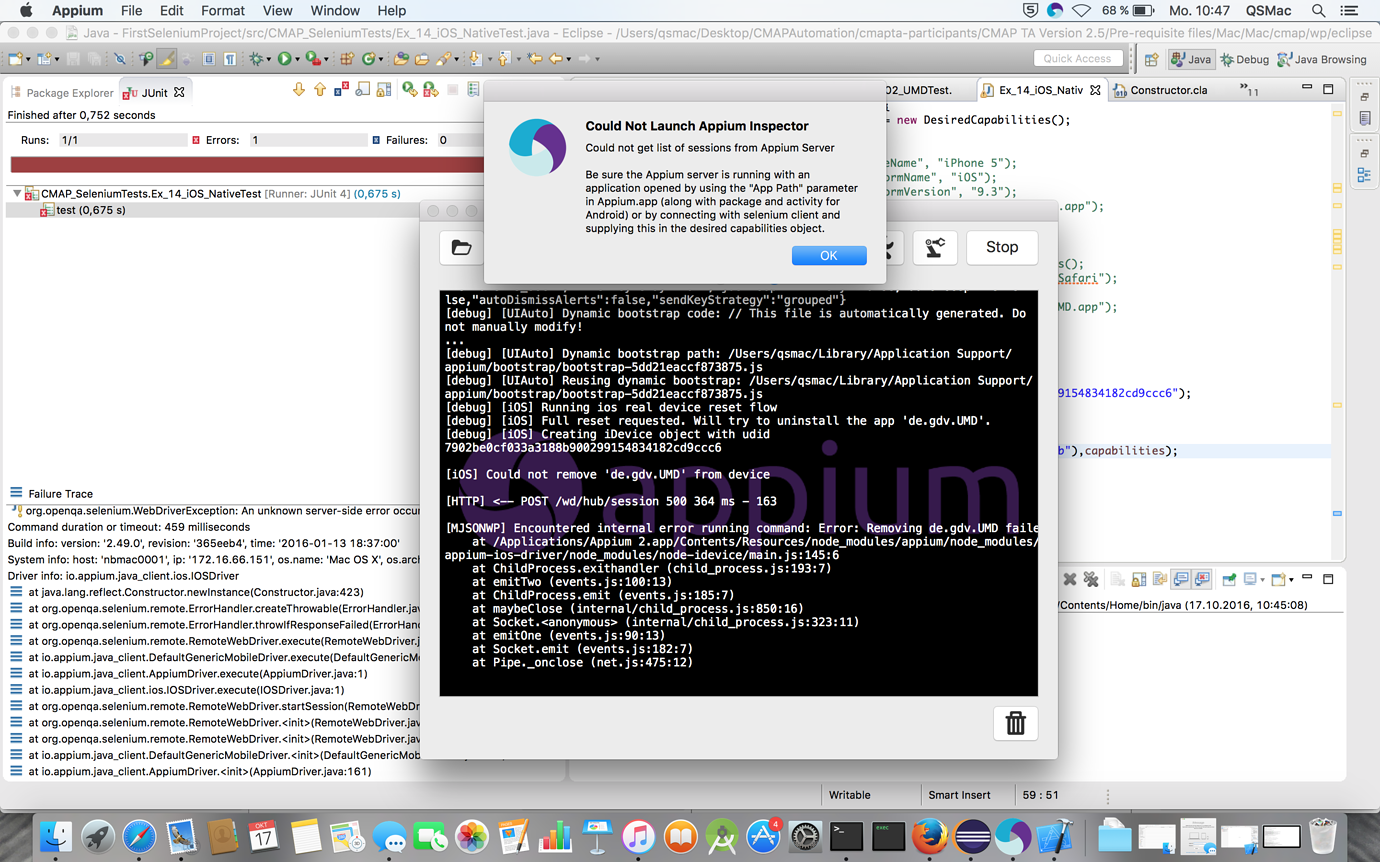
#Appium desktop inspector hanging driver#
If you’re automating a web browser, you can use the above syntax, and for me I had to pass in the path to the chrome driver itself. Now that we know the name(s) of our device(s), we can script out an automation citing this as the device: caps = Ĭaps = "/Users/bwarner/webdrivers/chromedriver83" That will list each device with its unique identifier: adb devices In a command prompt / terminal window, type adb devices. To start with, we need to know the name of emulator. We added those device(s) in the previous step (in Android Studio), now we need to link it to Appium. We need to add desired capabilities… this lets Appium know what devices it can test with. The solution to this is to do the following updates to the adle file within the app folder: ( Error) In my case, I hit an error: “Cannot fit requested classes in a single dex file….” To understand this error, it is stating that too many methods are being referenced (over 65k methods)! Due to adding these libraries we breached that threshold. This is handled through the Android Studio menu: Build / Rebuild project. Once you have the files (the Appium file, and the Selenium Java libraries) in the app / libs folder, build the project. Open it up and drag those files (byte-body-****.jar, commons-exec-****.jar and so on) over the Android Studio project’s app/libs folder. In the expanded files, there will be a library folder. So let’s drag over the files we downloaded…įind the downloaded Appium jar file (Java-client-*****.jar) and drag it to the libs folder in the Android Studio project’s app/libs folder (seen above). Your libs won’t yet have anything inside it. In the new Android Studio project, open out the app folder, so that you see the libs folder under it: Follow the defaults and give it a name, “automatedTests” etc. Open Android Studio and create a new Project. You should get a response, even if no devices appear we know that adb is working. The easiest way to get this (as of this writing) is to use home-brew:Īfter installing adb, in a new terminal window, type: adb devices and hit RETURN.
#Appium desktop inspector hanging install#
( OS X Users): On OS X, you’ll need to install adb, which allows for quick device inspection on the command line. If not yet installed, download Android Studio.
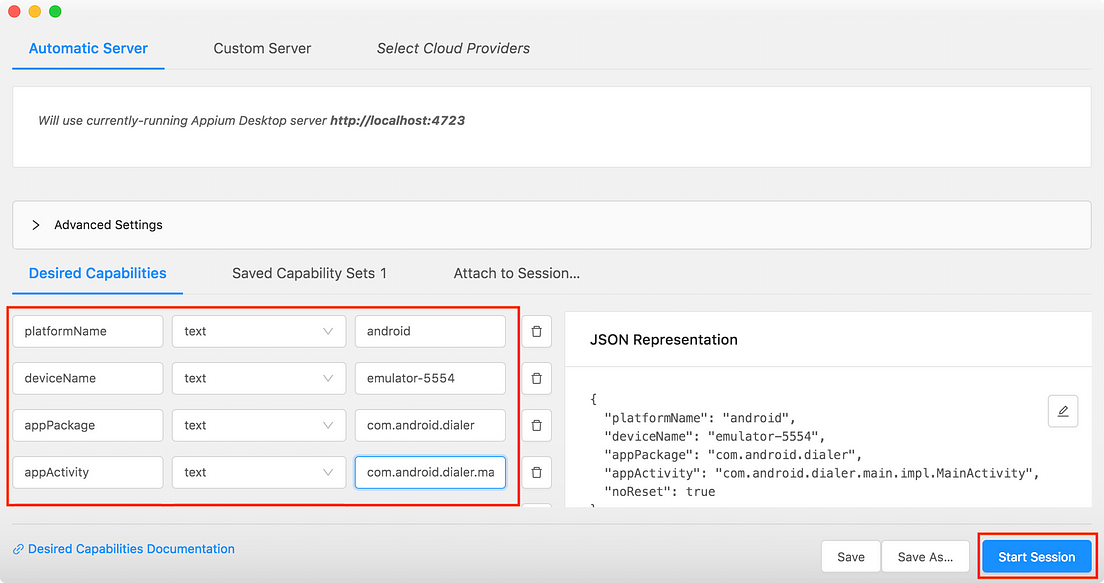
Go to Selenium’s download section and make sure you have the latest Java download. Go to Appium’s download section and get the Java library.
#Appium desktop inspector hanging for android#
You can find a good resource in the following videos: Video 1 and Video 2 by “Edureka!” Downloads for Android Testing The setup is rather robust, and as things change this document may fall out of sync. It runs as a standalone server that takes commands to run an emulator/device and execute commands for web, web app, hybrid or native applications. Appium is an automated test harness for both Android and iOS devices.


 0 kommentar(er)
0 kommentar(er)
